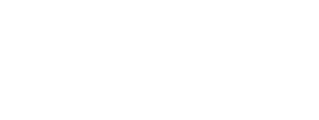In this article, we will explain what Test Checkout Widget is, how to trigger it and where to find its configuration.
What is the Test Checkout Widget?
The Test Checkout Widget allows you to see how your widget will look and behave for your clients. It's a very useful tool to check if the changes made in the Ingrid Merchant Platform were implemented correctly.
How to access the Test Checkout Widget?
There are two different ways to proceed to the Test Checkout Widget section.
The first one is by the choosing "Test Checkout Widget" option on the left side of Ingrid Merchant Platform's dashboard.
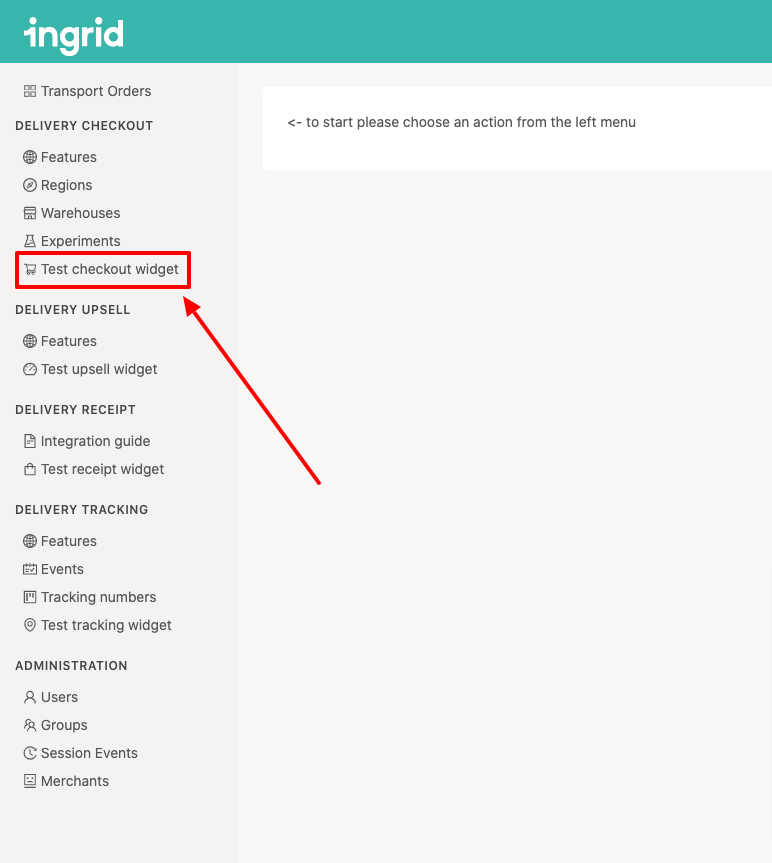
The second method is available only in the "Regions" tab. In the bottom right corner, you can find a shortcut that will trigger the checkout client right away.
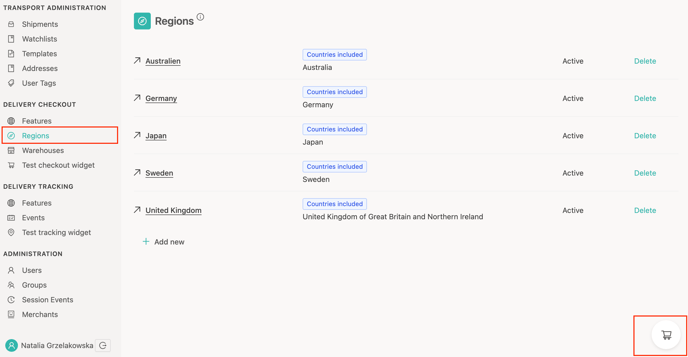
The Checkout Widget simulation
Test Checkout Widget allows you to perform very advanced simulations so you can be sure that your widget will work for your customers as it was desired. Let's see what can be set up in the Test Checkout Widget.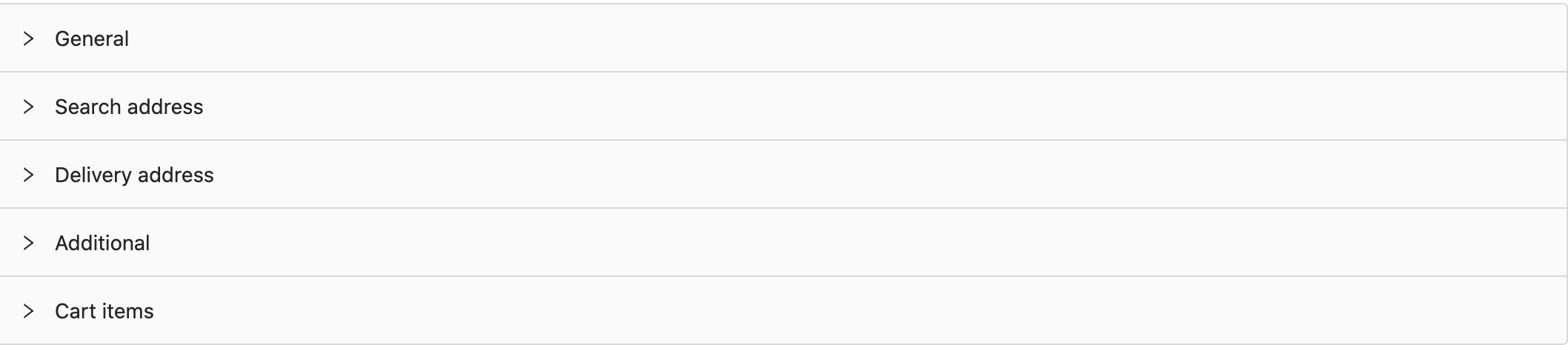
- General
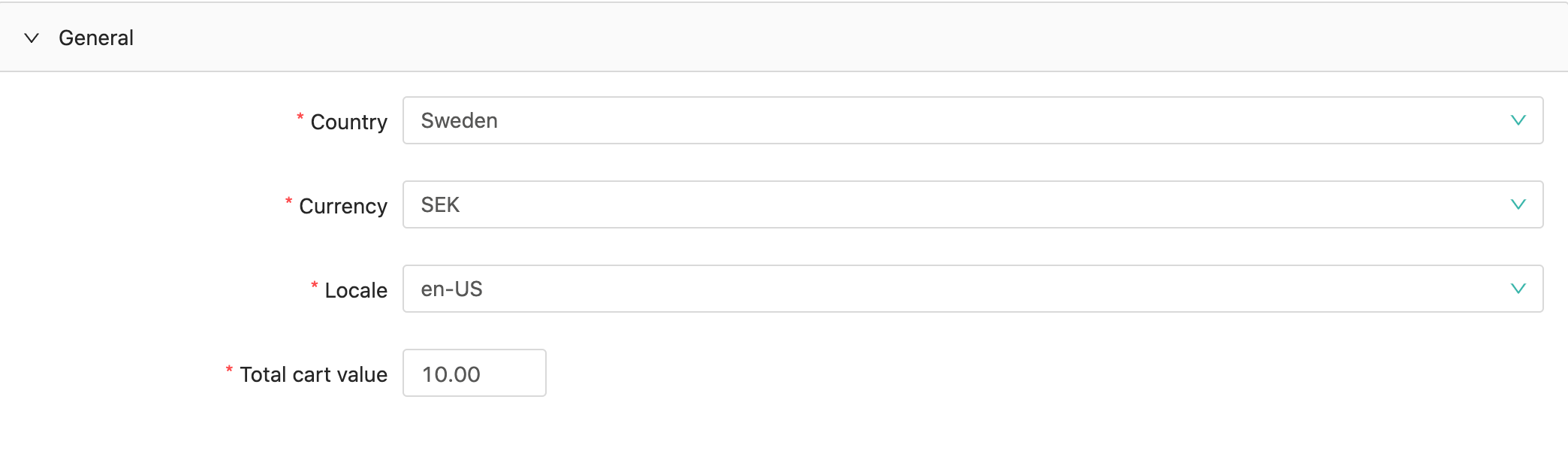
This tab allows you to simulate the Ingrid widget for different countries and different currencies. You can also change the widget language if a locale was set in your Region configuration. Finally, you can change the Total Cart Value which is specifically useful if you're willing to test Filter Rules or Price Rules.
- Search address
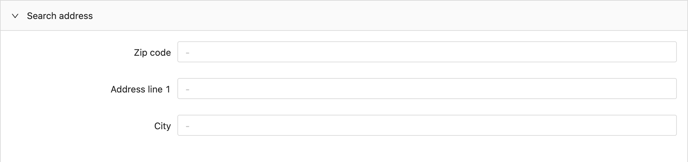
In this tab, you can enter the address for which you want to test the widget.
- Delivery address
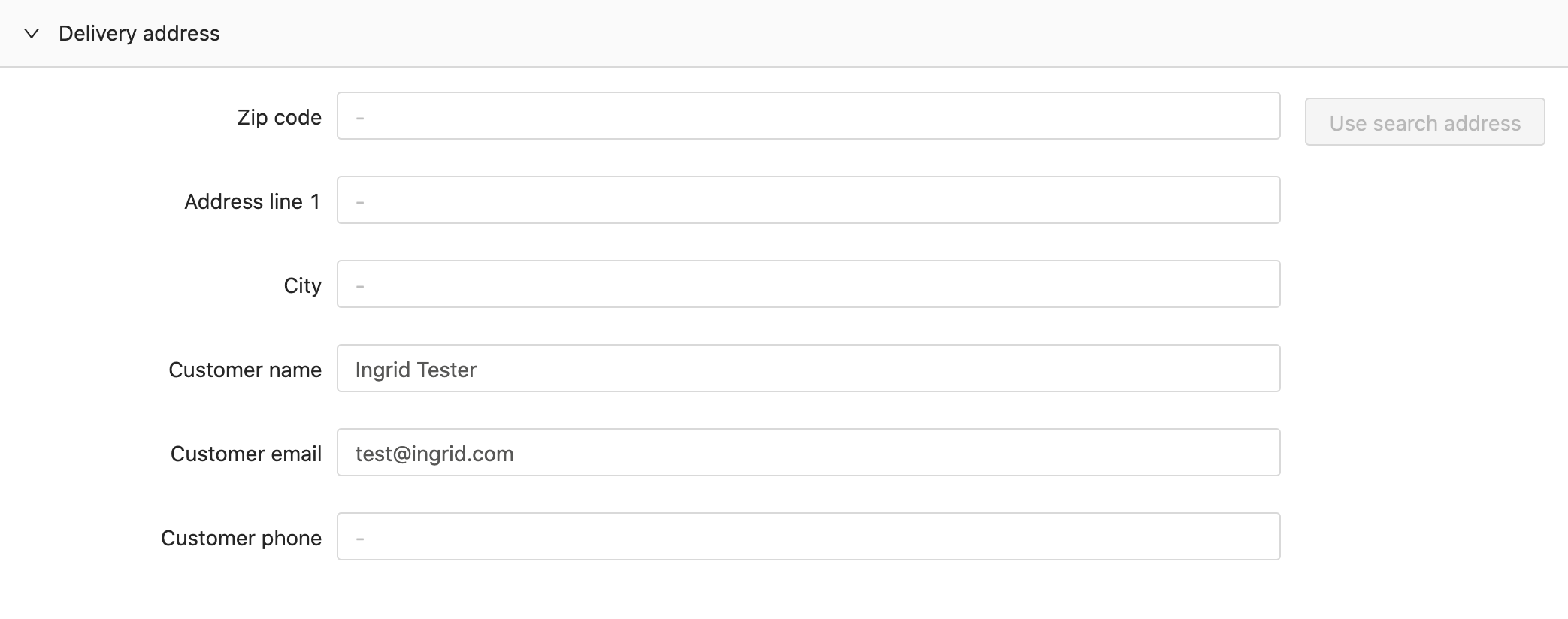
Delivery Address allows you to enter additional information about your customers, like name, phone and email. Propagating this tab will also allow you to create test Transport Orders that can be later used to test the booking and shipment creation process.
- Additional
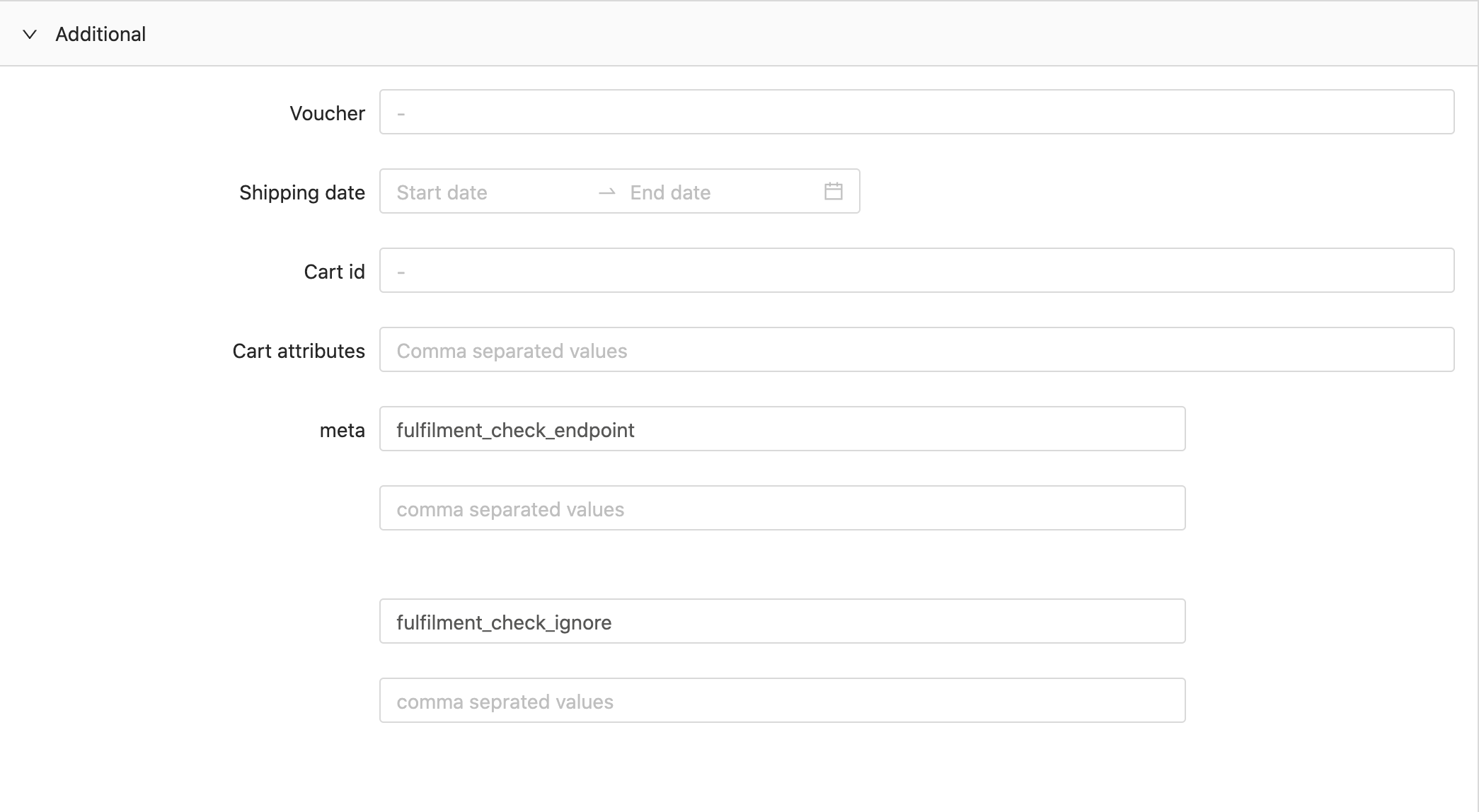 In this tab, you can enter more advanced options to perform simulations that would be even closer to the live experience. You can add information about vouchers, set the shipping date, choose the cart ID and add cart attributes. There is also a way to make your simulation ignore or apply fulfilment check if it was added to your configuration.
In this tab, you can enter more advanced options to perform simulations that would be even closer to the live experience. You can add information about vouchers, set the shipping date, choose the cart ID and add cart attributes. There is also a way to make your simulation ignore or apply fulfilment check if it was added to your configuration.
- Cart items
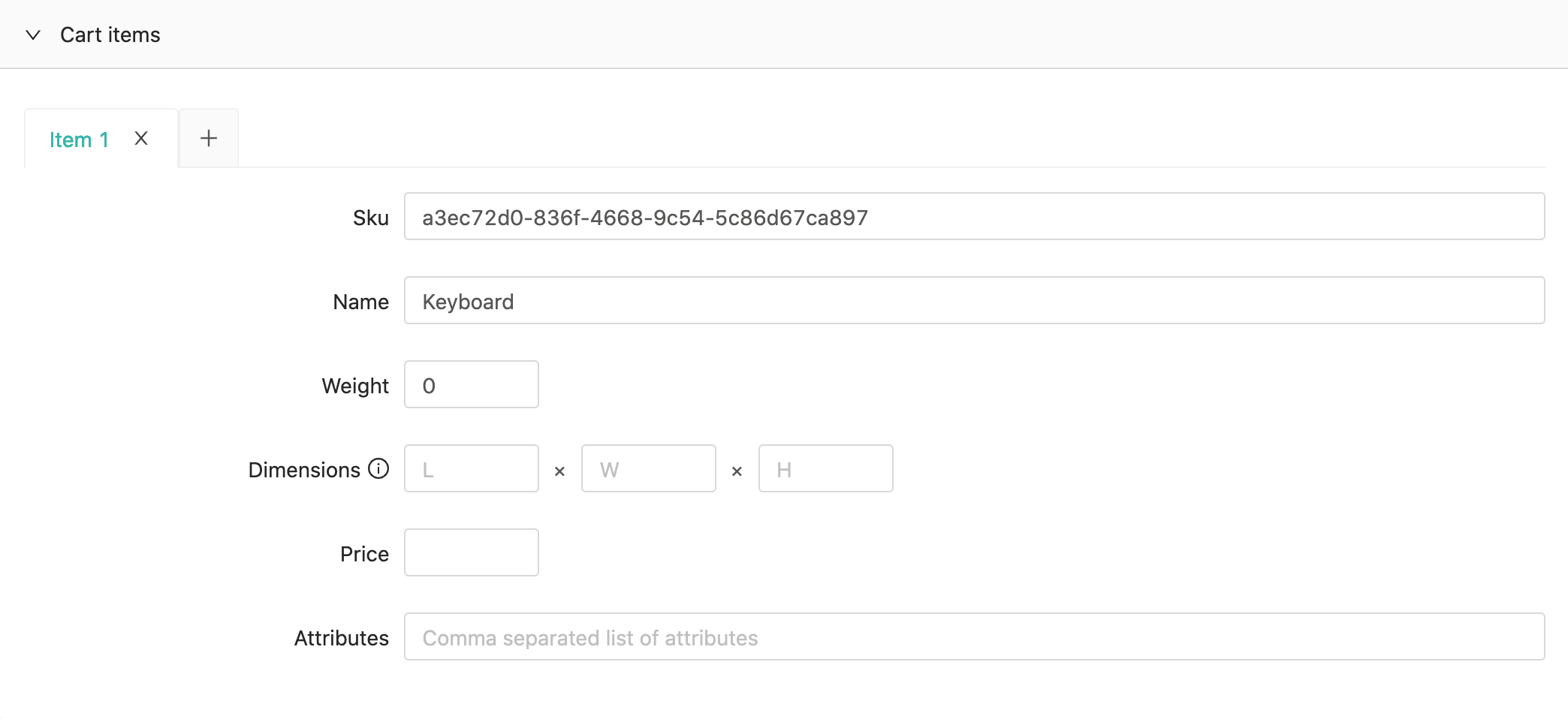
The last tab allows you to modify the information about the particular items in the cart. You can alternate the size, weight and price of the items and assign them with attributes. Note that you can also add more than one item to the cart and modify its options.