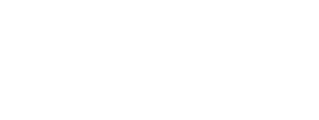Transport Automation service allows merchants to book shipments with carriers. Below we have described this process, highlighted the most important steps of it, and discussed its features.
Let’s start!
Before booking a shipment it is essential to have an order in place. There are two ways of doing it - it’s either client who placed an order via the merchant's website and it will be immediately propagated to Ingrid Merchant Platform or the merchant creates it using Test Checkout Widget located in the Delivery Checkout section (also in IMP).
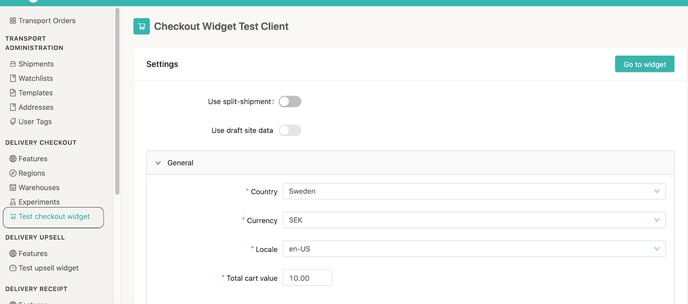
Placing an order via Ingrid Merchant Platform is very easy as long as you remember about basic principles:
- <Use draft site data> toggle button should be deactivated (otherwise platform won’t allow creating an order)
- All delivery address section fields have to be filled:
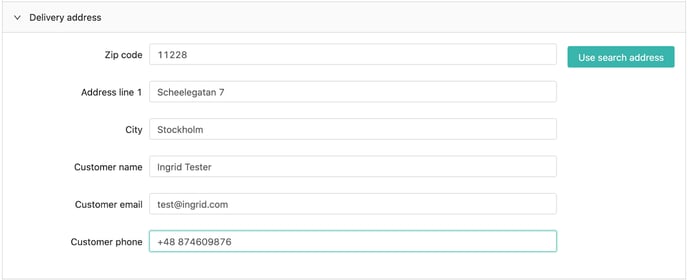
Then, we just choose the delivery option and confirm by clicking the <Create Order> button. From now on it will be present in the Transport Orders section and that is where we will start the shipment booking process.

Booking shipment in three steps
As already mentioned, the order which we intend to book shipment for may be found in the Transport Order section. Once opened we may perform a three-step booking of shipment with the carrier. The initial step is picking particular order and pressing the <Create> button at the bottom of the page.
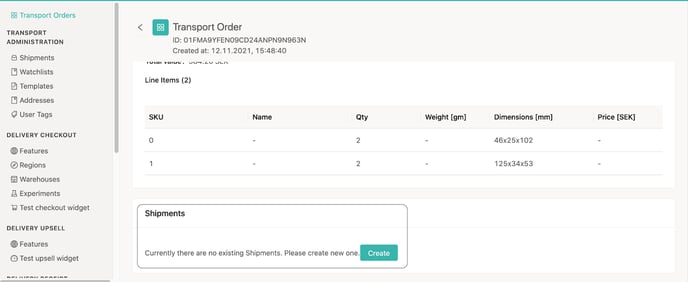
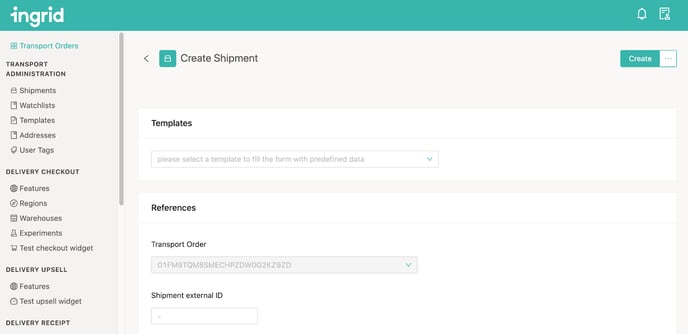
1) Create a shipment
This is the only stage where we are dealing with editable data and at the same time, we create the core of the shipment. On this level we may modify or add the following information:
- Customer, sender, and recipient details including address (obligatory)
- Services such as e-mail, letter, SMS notifications, and Door Bag service
- Delivery time and date period
- Order content such as cart items quantity, dimensions, price, description, SKU, and tags
- Carrier products that are chosen for delivery by the client (obligatory)
- Extra information for the carrier.
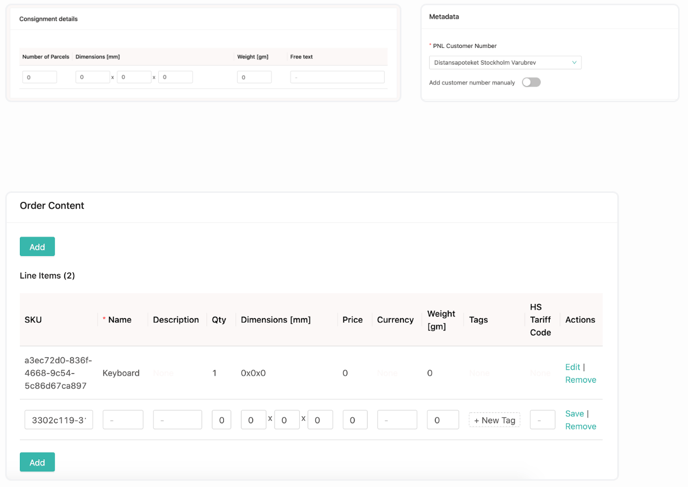
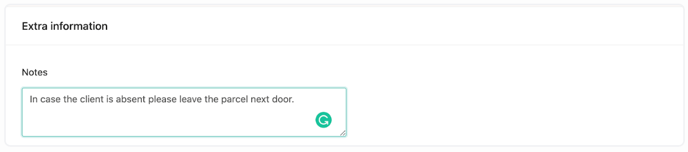
After filling all the fields we confirm the correctness of the data by pressing the <Create> button on the top of the page.
From that moment our shipping order can be found in the Shipments section. For a clearer distinction of orders in that section have introduced colored labels. In this case, our order will be marked with a purple label Created.
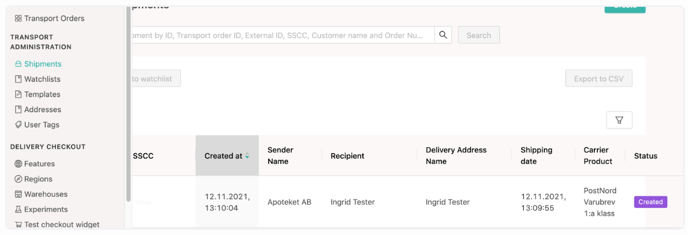
2) Book Shipment
Created shipment now may be booked. Reopen the particular shipment from the Shipments list. After cross-checking the correctness of the information press the <Book> button located in the upper right corner of the page.
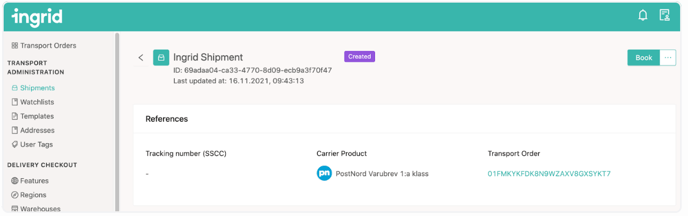
This booking now will have a pink label present in the status column stating that the shipment has been Booked.
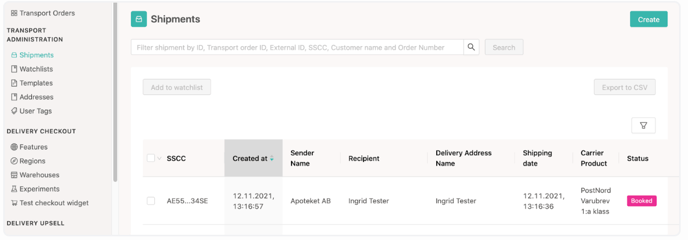
A Shipment that has been correctly booked will have a tracking number (SSCC) assigned and generated label. They will be visible after opening the shipment page on IMP.
The Label may be downloaded in four different formats including .pdf, .png, .svg, and .zlp (however, the availability of formats depends on individual back-end settings).
IMP also allows to download and print consolidated labels in case of the return shipment. If the chosen delivery option is a return method by default then it is just a matter of pressing the <Prepare consolidated PDF label> button located in the same section.
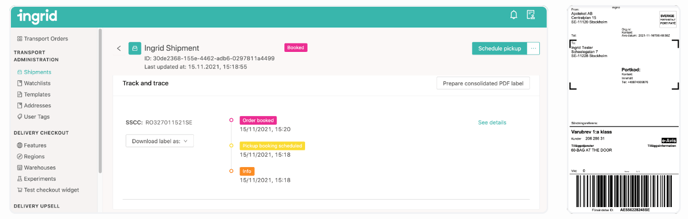
IMPORTANT NOTE: Booking a shipment is an irreversible action resulting in sending a pickup request to the carrier.
3) Pickup Schedule
This step is not obligatory for every carrier since some carriers already include it in the Book Shipment step, which means that the second and third steps are completed simultaneously. However, it is essential to be aware of which carrier products need to have pickup scheduled separately. Here we present a list of these services.
To schedule a pick up please open a shipment that is already booked. Press the <Schedule pickup> button in the upper right corner. After successful scheduling, the indication label will change into Pickup Scheduled.
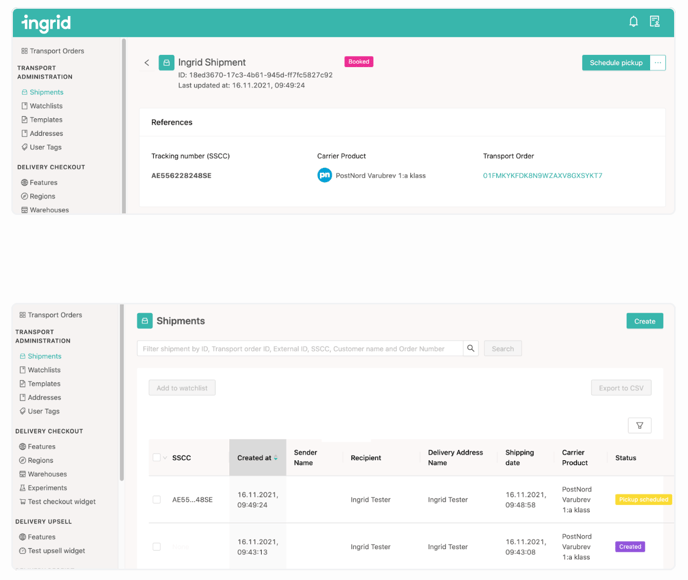
Below we also present a video of how all these steps look in practice.
Canceling of booking
Once a shipment has been booked it is impossible to cancel it on the Ingrid Merchant Platform. Booking can be canceled only by contacting the carrier directly.
Booking a return shipment
For additional details, please refer to the designated section on booking a return shipment.